Math Word Problems Printable Worksheets. Students of all ages will challenge their problem-solving skills with our collection of math word problems worksheets. Using both relatable situations and exciting stories, these math word problems worksheets engage your students in math practice and show the value of math skills in real life. Change The Equation Font In MS Word. First, you need to insert an equation. On the ribbon, go to InsertEquation. Type in an equation. Once you’re done, select it and on the ‘Design’ tab, click the ‘Normal Text’ button on the Tools box. Next, go to the Home tab, and from the Font dropdown, select any font you like. The equation font.
- Creating Fractions In Word 2011 Download
- Creating Fractions In Word 2011 Free
- Fractions In Word Document
- Creating Fractions In Word 2011 Online
- Creating Fractions In Word 2011 -
Equivalent Fractions. An example of Equivalent Fractions: 14 is the same as 28, 312 and 416 (Use the Fraction Number Line to see why) Can you find other Equivalent Fractions? Which is Larger? You can also Use the Fraction Number Line to find which fractions are smaller or larger (smaller ones are closer to zero).
Draw the Line1.
Open Word 2007 and start a new blank document.
2.
Creating Fractions In Word 2011 Download
Click 'Insert tab,' 'Shapes' and 'Lines,' and choose the double arrow line.
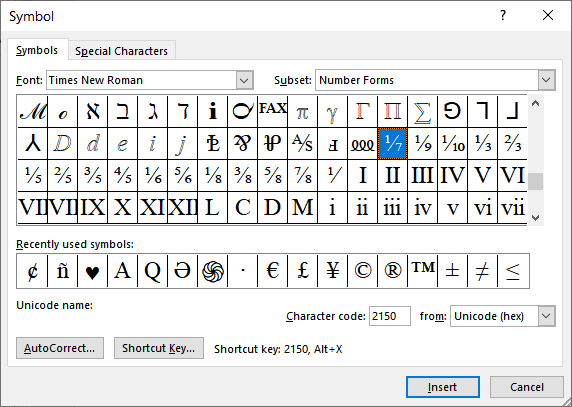 3.
3. Hold down the 'Shift' key (to keep the line straight), then click and drag to create a horizontal line on the page. A new Format panel will open at the top of the screen.
Draw the Tick Marks
4.
Click the plain line button (no arrows) in the upper left of the Drawing Tools Format panel at the top of the screen.
5. Hold down the 'Shift' key, then click and drag a vertical 'tick mark' on the the horizontal line.
6. Click to select this tick mark. The cursor will become a cross-hairs icon when the object is able to be selected. Because the line is thin, you will need to be precise in your clicking.
7. Right-click 'Copy' and 'Paste' to make a duplicate of the tick mark. This ensures the tick marks are uniform in size. Repeat the right-click 'Paste' command as many times as you need tick marks for your line. Don't worry about arranging them yet, just paste in the amount you need.
8. Hold down the 'Shift' key and click to select all the tick marks. Remember that the cursor must be a cross-hairs icon to select the line.
9. Click the 'Arrange palette,' 'Align' and 'Align Tops' to move all the tick marks into line with the topmost one.
10.
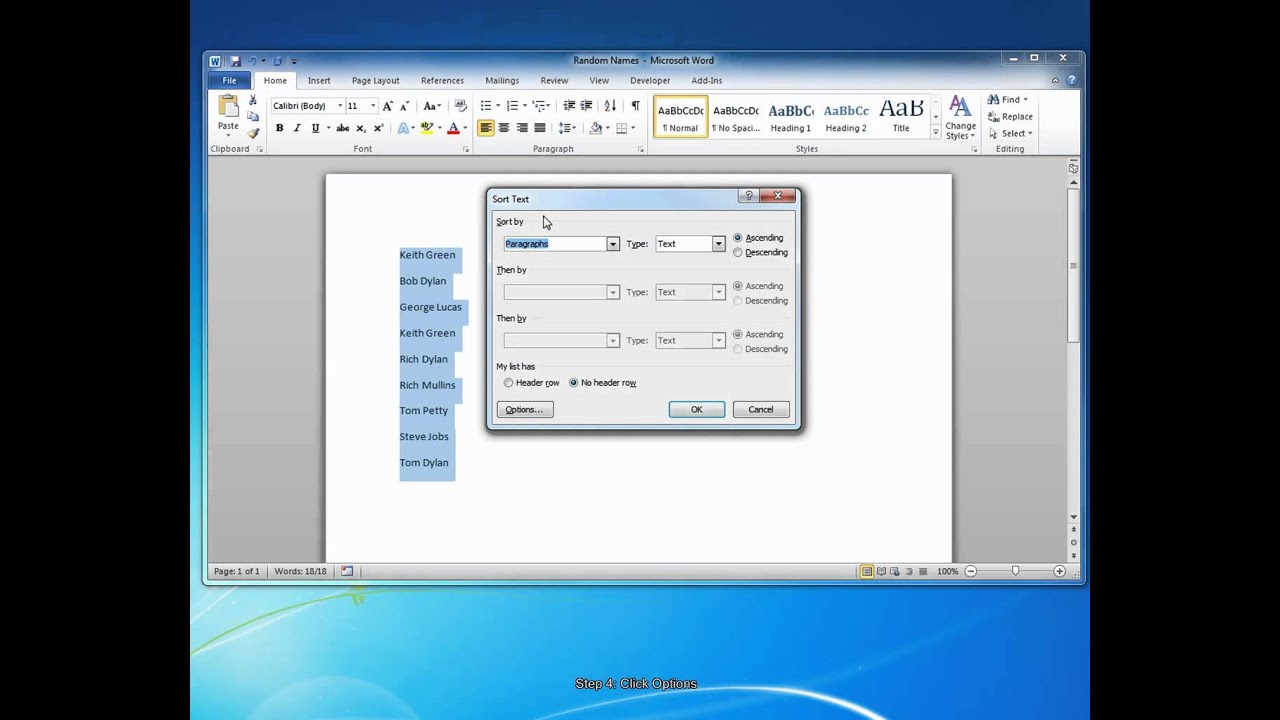
Drag to place one tick mark at either end of the number line, then select all the tick marks again.
11.
Click 'Arrange palette,' 'Align' and 'Distribute Horizontally,' and the tick marks will space themselves evenly across the double arrow line between the two end tick marks.
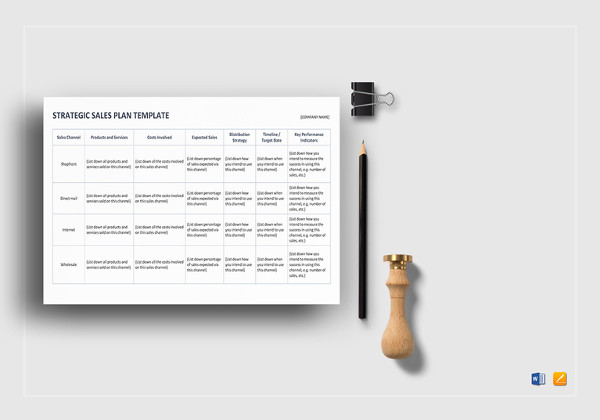
Add the Numbers
12. Click the 'Insert tab' and 'Text' box, then click and drag below the first tick mark to add a small box to type your starting number into.
13. Drag over the number to select it and a floating format palette will appear that enables you to adjust the font, size or color of the number.
14. Click outside the text box to exit the text editor, then click on the text box edge with the cross-hairs cursor to select it.
15. Double-click the outline of the text box to bring up the Shape Format tab. Under Text Box Styles and Shape Outline, click 'No Outline' to remove the border around the text box.
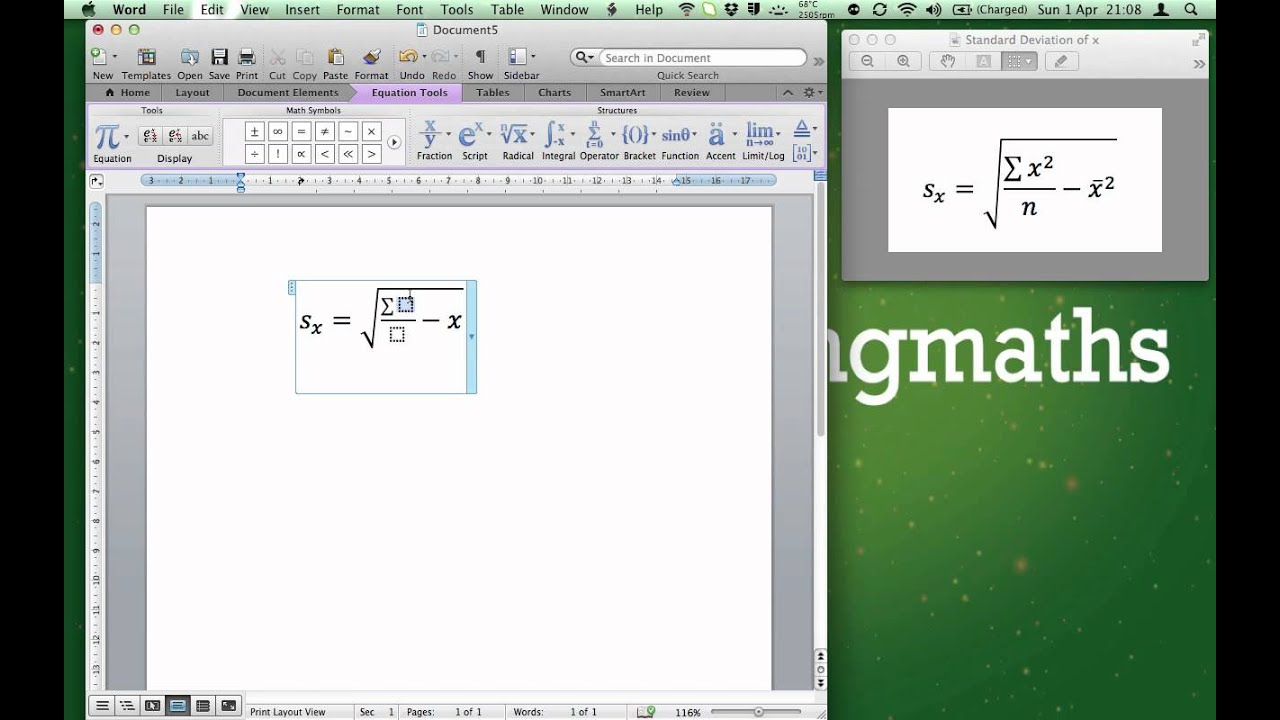

Creating Fractions In Word 2011 Free
16. Right-click 'Copy' on the text box, then right-click 'Paste' to duplicate the text box. Repeat the right-click 'Paste' command until you have a text box for every tick mark.17. Click and drag the text boxes below the tick marks. Don't worry about lining them up perfectly or changing the numbers yet.
18.
Hold down the 'Shift' key and click (with cross-hairs cursor) to select all the text boxes, then click 'Arrange palette,' 'Align' and 'Align Tops' to move all the numbers into line with the topmost one.
19. Click 'Arrange palette,' 'Align' and 'Distribute Horizontally' to arrange the numbers equal distances across the number line. They should match up with your tick marks if the first and last ones were placed correctly.
Fractions In Word Document
20. Click into the text boxes and update the numbers so they are sequential.21. Select text boxes and use the arrow keys to nudge any that need to be adjusted after the alignment commands and text editing. You may need to drag the side handles on text boxes containing double digit numbers if they are too small to display more than one digit.
Creating Fractions In Word 2011 Online
22.How to easily insert frame into document in Word?
By default, MS Word doesn’t display Frame function in the Ribbon. If you want to insert frames into document, you need to add Frame function to the Ribbon first. This tutorial will show you the way to add Frame function and insert frames into document.
Easily insert frames into document with Kutools for Word
Insert frames into document in Word
1. In Word 2010 and later version, please click File > Options > Customize Ribbon. In Word 2007, please click Office button > Word Options to go to the Word Options dialog box.
2. In Word Options dialog of 2010 and later version, click Customize Ribbon from the left pane, and then check the Developer box in the right pane. See screenshot:
In Word Options dialog of 2007, click Popular from the left pane, and then check the Show Developer tab in the Ribbon box in the right pane. See screenshot:
3. Then click Developer > Legacy Forms > Insert Frame button, and then drag the mouse to draw a frame as you need. See screenshot:
Easily insert frames into document with Kutools for Word
Creating Fractions In Word 2011 -
With Kutools for Word, users can easily insert frames into document without adding Frame function to Word manually.
| Kutools for Word: with more than 100 handy Word add-ins, free to try with no limitation in 60 days. |
1. Please apply this utility by clicking Kutools > More > Frame > Frame. See screenshot:
2. Now, you should drag the mouse to draw a frame into the word document as you need, see screenshot:
Click to download Kutools for Word and free trial now!
Demo: Easily insert frames into document
Kutools for Word: with more than 100 handy Word add-ins, free to try with no limitation in 60 days. Download and free trial now!
Recommended Word Productivity Tools
Kutools For Word - More Than 100 Advanced Features For Word, Save Your 50% Time
- Complicated and repeated operations can be done one-time processing in seconds.
- Insert multiple images across folders into Word document at once.
- Merge and combine multiple Word files across folders into one with your desired order.
- Split the current document into separate documents according to heading, section break or other criteria.
- Convert files between Doc and Docx, Docx and PDF, collection of tools for common conversions and selection, and so on...
or post as a guest, but your post won't be published automatically.
- To post as a guest, your comment is unpublished.This is useful, but I have to go into each frame, select the caption and press F9 to refresh/update the caption number - is there a way around this?
- To post as a guest, your comment is unpublished.I want to use a Frame and assign a style to it, but I want to also insert the picture in the frame as Normal text and have the Action Caption within the frame as Arial Narrow 10 pt (Action Caption Style) which I use for my TOC figures list. Will Frames let you assign two styles with this add in?
- To post as a guest, your comment is unpublished.Very good, thank you!
Дуже добре, дякую!