
Add two text-only callouts to the canvas. Center the callouts horizontally and position one just above the middle of the canvas and the other just below. Use the canvas guidelines to help with positioning. Select the top callout and increase the Font Size to make this the main title. Remove the Drop Shadow. If it's white text on a black background (as in the OP screenshot), then the default black drop shadow color probably needs to be changed to white (to match the text), and you'll need to play with the other settings to suit your taste.
Getting Started
Animated titles can add depth and professionalism to your videos and they’re now easier to create using Camtasia Behaviors. Here’s how to get started with a fun example:
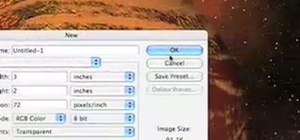
- Open a new project in Camtasia.
- Set the Editing Dimensions to 1280x720 pixels.
- Change the canvas color to a light grey (#A7B1B7).
Create Titles
- Add two text-only callouts to the canvas.
- Center the callouts horizontally and position one just above the middle of the canvas and the other just below. Use the canvas guidelines to help with positioning.
- Select the top callout and increase the Font Size to make this the main title.
- Remove the Drop Shadow.
- Increase the Duration on the timeline to 4 seconds.
- Select the bottom callout and change the Font Size to be smaller than the first callout since this will be a sub-title.
- Repeat steps 6 and 7 for the bottom callout.
Change the Bounding Box
- Select the first text callout and change the verticale size of the bounding box to make it as small as possible without changing the size of the text.
- Repeat for the second text callout.

Add the Center Dividing Line
Create the line in between the text boxes by adding a Square callout.
- Add a Square callout to a new timeline track right above the text callouts.
- Center the callout horizontally and position it between the two text callouts. Use the guidelines to help with positioning.
- Select the Square callout and remove the Drop Shadow.
- Increase the Duration on the timeline to 4 seconds.
**If you choose to use the built-in line callout instead of the square, note that the behaviors will appear differently than in the video shown above
Camtasia Text Drop Shadow Photoshop
Make Those Titles Swing
- Select the Pop Up behavior from the Behaviors tool panel and drag it to both text callouts.
- Select both text callouts and open the Properties panel.
- In the properties panel, change the Type attribute of the Pop Up behavior to Object.
- Repeat step 3 for both the In and Out states.
Change the Direction
- Select the bottom text callout and change its Direction attribute to Top.
- Repeat this for both the In and Out states.
Make The Line Slide
- Select the Sliding behavior from the Behaviors tools panel and add it to the square callout.
- Select the square callout, and In the Properties panel, change the During state to None.
- Change the Style of the Out state to Shrink.
Focus on Timing
- Find the point on the timeline where the square callout finishes sliding onto the canvas.
- Move the playhead to this location.
- Trim the beginning of both text callouts to the playhead.
Camtasia Text Drop Shadows
Finish

- Play the video and watch how the square callout leaves the canvas. Find the point where the callout grows right before it shrinks off of the canvas.
- Move the playhead to this point.
- Trim the ends of both text callouts back to the playhead.
Going Further
Congratulations! You made an amazing title slide. If you love it, select your media on the timeline, right-click it, and choose Add to Library. Now you can use it in all your videos!