Dec 23, 2020 Launch Outlook and click on the Sent folder. Double click on the email you want to recall. Click on the Message tab. Then go to Actions → Recall This Message. You now have two options: Delete unread copies of this message. Select this option if you don’t want to replace the email with a new one. Delete unread copies and replace with a new. Outlook's Recall feature, which ostensibly offers users a way to recall emails they have sent either by mistake, with incorrect or inappropriate information or in the heat of a bad moment, has.
How to recall your email in Outlook 2019
Outlook Recall Email Owa
- Go to your Sent Items folder which you can access in the folder pane of the left side of the Outlook window.
- Open the email that you want to recall. Make sure you double-click the message so that it opens as simply having the message on the reading won’t allow you to recall it.
- When you have the email opened, go to the Message tab and select Actions. A menu will appear which you then have to select the Recall This Message option.
- You’ll then be presented with two options: Delete unread copies of this message and Delete unread copies and replace with a new message. Choose which option best applies to your situation and then hit OK.
- If you’ve selected the latter option, write your replacement message and then Send once you’re happy with your new message.
- Note that if you’re trying to recall a message that you’ve accidentally sent to multiple recipients, then you’ll be recalling to all the recipients. You don’t have the option to select recipients, it’s either all or nothing.
I received an interesting message which I wanted to read later so I’ve let it Unread but now it is gone.
I’ve found out that it was recalled by the sender but I don’t think it should have been for reasons I won’t go into here.
Is there any way I can still get this message back?
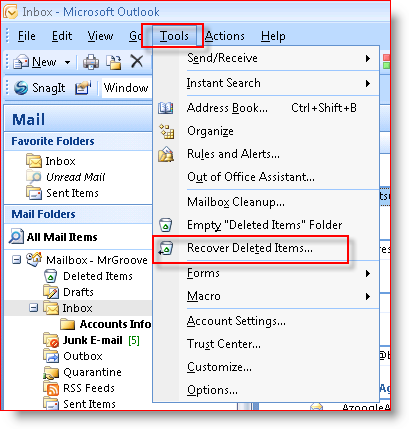
Ah, the “Recall This Message” feature… It’s been the topic of many endless corporate discussions about to what extent it is legally allowed to have this feature and how to handle it.
Laws are different in every country so I’ll just stick to a small disclaimer about the feature itself and then show you how you can still get back the recalled message.
Disclaimer: Recall This Message comes without warranty.
The Recall This Message feature isn’t a perfect cover-up and neither was it intended to be.
It is basically just a helpful end-user tool to mask some honest mistakes under the right circumstances. Under the wrong circumstances, it can have the opposite effect as discussed in; Recall a sent message (and why it will probably fail).
In all cases, it leaves a trace!
Outlook Recall Email
If you need something that works reliably, there are Exchange level features such as In-Place eDiscovery (Compliance Search) to really clean up a messy situation. This however requires you to talk to your Exchange administrator and/or Compliance Officer as these aren’t end-user features.
Recover the Recalled message
The Recall feature only works within an Exchange environment and even then there are restrictions to whether it will work or not.
In this case, it worked and this is what happened in the background in a simplified representation;
- A special recall message was sent by the sender of the message to find and delete (or replace) the original message in the mailbox of the recipient.
- The original message was found in the mailbox of the recipient and was hard deleted (skips the Deleted Items folder), as well as the special recall message itself.
Under the perfect circumstances, the recipient of the message never noticed that this message was received and neither that is has been deleted shortly thereafter.
However, since the message was (briefly) stored within the mailbox and then hard deleted, it would still show up when using the Recover Deleted Items feature;
- Outlook 2016 / 2019 / Office 365
Select the Deleted Items folder-> use the link at the top; Recover items recently removed from this folder - Outlook 2007 / 2010 / 2013 / 2016 (msi-install)
tab: Folder-> button: Recover Deleted Items
You’ll now see a dialog with all the Outlook items that have recently been deleted from your mailbox but are still in the Retention Period set for your mailbox. How long this Retention Period is, depends on the chosen settings of your company, but for Office 365 Exchange Online the default is 14 days.
In this dialog, you should see the special Recall message as well as the original message itself. Select the original message, verify that the Restore Selected Items option is selected and press the OK.
The message will be restored either to the Deleted Items folder or the folder that the message was deleted from. Due to synching delays, it may take a minute for it to show up.
Important! Prevent notifying the sender
As you’ve now recovered the message, the recall has actually failed and the sender will receive a Recall Failed notification even when he/she first received the Recall Success notification.
If you don’t want this to happen, select the special Recall message first, select the option “Purge Selected Items” and press OK. You can now recover the original recalled message without notifying the original sender so it will still show that the recall was successful for them.