- Microsoft Remote Desktop Previous Versions Download
- Microsoft Remote Desktop Previous Versions 2
- Microsoft Remote Desktop Previous Versions Free
- Microsoft Remote Desktop Old Version Mac
- Microsoft Remote Desktop Previous Versions Full
Popular Topics in Microsoft Remote Desktop Services. Conversely, you can just buy the appropriate amount of 2019 RDS CALs and be covered for all previous versions.
Microsoft Remote Desktop is a service that allows users to access and use their computer through another device, such as an iPhone or iPad. The iOS app, which had been abandoned for over a year, was updated this week with several new features, including support for recently released Apple devices and also Dark Mode compatibility on iOS 13.
After pairing the computer with another device using the IP address, users can access the Windows Desktop and the entire file system with support for multi-touch controls and gestures, audio, microphone, and even cameras. It is compatible with any PC running Windows Professional, Enterprise or Server.
Microsoft Remote Desktop Previous Versions Download

Use Microsoft Remote Desktop for Mac to connect to a remote PC or virtual apps and desktops made available by your admin. With Microsoft Remote Desktop, you can be productive no matter where you are. Configure your PC for remote access using the information at https://aka.ms/rdsetup. OldVersion.com provides free. software downloads for old versions of programs, drivers and games. So why not downgrade to the version you love? Because newer is not always bett.
For those who had doubts about the app remaining available, Microsoft has assured users that it will maintain support for Remote Desktop Client on iOS. The 10.0.0 version of the app brings more than ten new features and changes.
Here are the full release notes:
It’s been well over a year since we last updated the Remote Desktop Client for iOS. However, we are back in the game with an exciting update, with many more to follow at a regular cadence from here on out. Here’s what new in this release:
- Support for the Windows Virtual Desktop (WVD) service.
- Brand new Connection Center UI.
- Brand new in-session UI for switching between connected PCs and apps.
- New layout for the auxiliary on-screen keyboard.
- Improved external keyboard support.
- Support for SwiftPoint Bluetooth mice.
- Support for microphone redirection.
- Support for local storage redirection.
- Support for camera redirection (Windows 10 1809 or later required).
- Support for new iPhone and iPad devices.
- Dark and light theme support.
- Control whether your phone can lock when connected to a remote PC or app.
- Collapse the in-session connection bar with a long-press on the Remote Desktop logo.
Microsoft Remote Desktop app for iOS is available on the App Store for free. The update is slowly being rolled out for users. There is also a client available for macOS in the Mac App Store.
Via: OnMSFT.com
Microsoft Remote Desktop Previous Versions 2
FTC: We use income earning auto affiliate links.More.
Prerequisites
- Download IFSetup.exe (the installation file) from http://files.cchsfs.com/releases/intelliforms/ifsetup.exe.
- Your environment must meet the following requirements:
- You use Citrix® XenApp® and Microsoft® Remote Desktop Server running Windows® 2012 R2 or higher. Note that Windows 2008 R2 and Windows® 2012 are not supported.
- You must have Administration permissions to install CCH IntelliForms.
- Microsoft® .NET Framework 4.7.2 or above must be pre-installed on your Citrix® XenApp® and Microsoft® Remote Desktop server.
- A previous version of CCH IntelliForms must be installed on the Citrix® XenApp® and Microsoft® Remote Desktop Server.
- All users must be logged out of CCH IntelliForms prior to performing the upgrade.
Upgrade Steps
Perform the procedure below on each Citrix® XenApp® and Microsoft® Remote Desktop server that you want to direct CCH IntelliForms users to.
Microsoft Remote Desktop Previous Versions Free
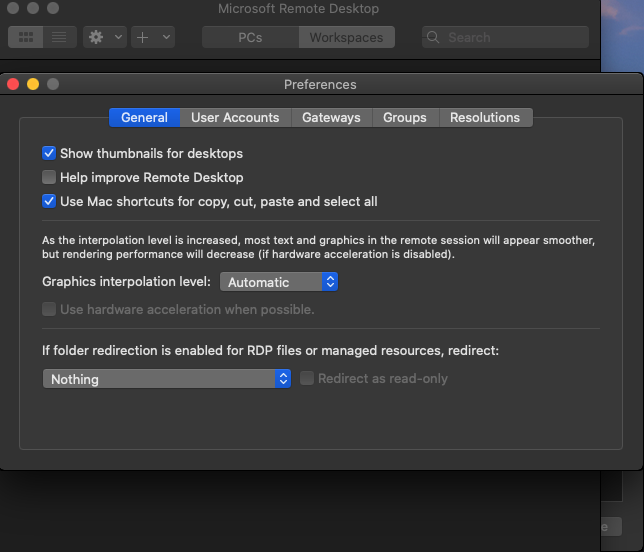
Microsoft Remote Desktop Old Version Mac
Warning! All users must be logged out of CCH IntelliForms prior to performing the upgrade. Failure to do so can cause the new version of CCH IntelliForms to close unexpectedly.
Microsoft Remote Desktop Previous Versions Full
- On the Start page, go to Control Panel > Programs > Install Application on Remote Desktop Server.
- Click Next.
- Click Browse to navigate to and select IFSetup.exe.
- Click Open.
- Click Next to start the CCH IntelliForms upgrade.
- Click Next on the Welcome window.
- Select I accept the terms in the license agreement on the License Agreement window, and then click Next.
- Note: If you select I do not accept the terms in the license agreement, the installation will end.
- Enter the User Name and Organization information on the Customer Information window.
- Click Next. The Select Type window appears. To upgrade to the CCH IntelliForms default installation folder (C:Program Files (x86)Wolters KluwerIntelliforms), select Complete and click Next.
- Note: If you did a custom installation for the previous version of CCH IntelliForms and you want to upgrade to the same application folder, select Custom for the upgrade and click Next. Click Change to navigate to your previous Custom CCH IntelliForms application folder and click Next. If you select Complete, your custom CCH IntelliForms application folder will be deleted and the upgrade will install to the default CCH IntelliForms application folder. Note that all of your saved clients, profiles, and user settings are preserved.
- Select Anyone who uses this computer (all users).
- Click Finish once installation has completed.
- Click Finish in the Remote Desktop Server installation applet window.
- Launch CCH IntelliForms as a user.
- Verify that the Year field displays new forms yearon the Blank Forms tab.
- Click Preferences > Forms to confirm that the Saved Data Path is correct.