The Ultimate Guide to
OneNote
The 'Copy text from picture' option is only available in OneNote 2016 Desktop Version right now. OneNote App is preinstalled for convenience and OneNote 2016 Desktop Version is prepared for more advanced features. You may access the official website to download and install the OneNote 2016 Desktop Version. Here is a screenshot as a reference. Wait for a while till OneNote recognize the picture, and Right-click the picture to choose Copy Text from Picture in the menu. Note: if you can’t find the Copy Text from Picture option in the right-click menu, just wait patiently. It will appear automatically. Missing How to fix missing ‘Copy text from picture’ option in OneNote on Windows 10 fixed!
Here’s a bold yet true declaration: OneNote is the most versatile tool in Office 365. Whether you’re a busy parent making a shopping list, a software developer providing notes to a project manager, or a sixth-grade teacher assigning a collaborative class project, OneNote can make your life easier.
We rounded up ten of our favorite OneNote tips that will make you a OneNote ninja in no time!
1. Pull Text Out of Images in OneNote
The Copy Text from Picture feature in OneNote 2013/2016 allows you to pull the text out from an image onto your clipboard, so you can paste and use the text anywhere.
2. Make and Share Shopping Lists in OneNote
If you need to get more organized with your shopping lists, OneNote can help. It offers a way to create a shared shopping list using to do tags that makes keeping track of your necessary items easy, even when you’re sharing the responsibility among multiple people.
3. Capture Audio and Video With OneNote

Copy Text From Picture Onenote Not Working
Did you know you can record audio and video with OneNote–as in, you don’t have to use an external tool and then embed the file into your OneNote page? (Although, of course, you can do that if that is your preference.) The video above will demonstrate how to create both an audio recording and a video recording right from OneNote 2013/2016.
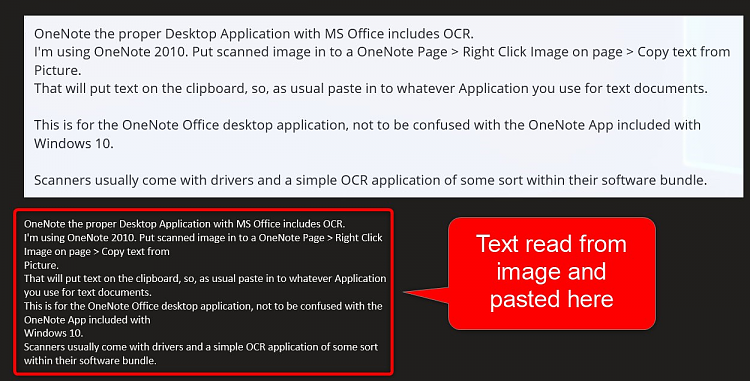
4. Easily Embed an Excel Spreadsheet in OneNote
OneNote allows you to insert all kinds of information into notebooks, including other Office files. Adding an Excel spreadsheet to your OneNote page is a great way to create a copy of your Excel data to view in OneNote, so you don’t have to switch back and forth between applications.
5. Use OneNote to Take Awesome Meeting Notes
We’ve already looked at OneNote as a useful tool for creating to-do lists (and shopping lists) and working with other kinds of files. This video tip centers around another way to use OneNote to improve an unavoidable corporate task: meeting minutes.
6. Email Your OneNote Notes Page With One Click
OneNote makes sharing easy–and not just sharing via OneDrive. Integrated right into the OneNote ribbon is the Email Page button, which instantly creates an email with your notes in the body. As you’ll see in the video above, if you have any associated details like attachments or meeting attendees, OneNote ensures that your email captures those details too.
7. Take Screenshots With OneNote
OneNote 2013/2016 is the Swiss Army knife of note-taking, able to capture all different types of information and add it to a page. OneNote is not only able to handle images with ease, it can also actually take screenshots or screen clippings to insert into your notes.
8. Link in OneNote: Three Ways
OneNote 2013/2016 provides multiple ways to add links to to your notebook pages, so you can link to the web, other files, and even other locations in a OneNote notebook. Take a look at the video above to see a demonstration of linking to the web, or follow the link in the heading to see two additional linking methods.
Onenote Copy Text From Picture Missing Mac
9. Change the Default Font Type and Size in OneNote
We always recommend changing the default settings of any Office application to your preferences, which can save a lot of time (and annoyance!). In the video above, you’ll see a quick demo of changing the font settings for OneNote 2013/2016.
10. Password-Protect OneNote Sections

In OneNote 2013/2016, you’re able to password-protect individual sections, so if you’re sharing with colleagues, family members, or students, only those with the set password will be able to access the section.
OneNote can recognize the text in images in your notes and you can even search them. It also has a little hidden feature that allows you to copy the text from an image. You can just right click on an image and choose Copy Text From Picture. This doesn't always do what you want though. You may want to just copy an address or a tracking number from a screenshot. But copying the whole text and then pasting it somewhere and then finding what you want is cumbersome. Wouldn't it be nice if you could select and copy the text from the image similar to copying from the web? An update to Onetastic which adds this new feature is now available: Select Text from Image.
Let's say you have the following screenshot you captured from a web site and want to copy some text in it.
You can access the Select Text from Image feature from the right click menu along with two other Onetastic features, Rotate Printout and Crop.
You can see here that the selectable text is highlighted with yellow. If there is some text you see on the image that is not highlighted, that won't be selectable, as OCR engine did not recognize it. You can also see that the text is arranged in two regions here (purple boxes). Depending on how the text is arranged, you may see a single region or several regions. Moving your mouse on the text and dragging while pressing your left mouse button will start selecting the text, just like you used to do pretty much anywhere else:
Note that with a single drag selection, you can select text within a single region. It was too complicated to find a way to select across regions with a single drag. However once you select some text from a region, you can then press and hold the Ctrl key and select more text from other regions. Clicking anywhere on the window will clear the selection.
Also if you noticed the button below the image was reading 'Copy All Text and Close' and once you make a selection it turns into 'Copy Selection and Close'. The button does what it says. If you didn't select anything, then it will copy all the text on the image, and if you selected some text it will copy just the selection and then close the dialog. You can also use the universal copy shortcut: Ctrl + C.
As simple as that. Hopefully this will save a bunch of time. One thing worth noting is that OCR is not a perfect technology and may not detect all the words 100% correctly. So you may end up having to fix the copied text, which is most of the time easier than re-typing the whole thing.
One minor issue is also fixed with this update. Custom styles with font names containing spaces (like 'Times New Roman') is now working properly.