
Clicking any link to the Internet poses a potential security risk. Malicious websites can transfer harmful content or silently gather data. If you are concerned about these risks, you can configure Acrobat and Acrobat Reader to display a warning when a PDF attempts to connect to an Internet site.
Adobe Analytics uses Amazon Web Services as part of its data collection process. The following table includes AWS hosts reserved for Adobe. These hosts are not included in the aggregate block range above. Type the following command in terminal to unhide the file, and then repeat Step 1. Open the hosts file using a text editor such as Text Edit. Check for any Adobe-related entries in the hosts file. If there are no Adobe-related entries in the hosts file, no further troubleshooting is required.
You can allow Acrobat and Acrobat Reader to contact selected websites by adding their addresses (URLs) to your list of trusted websites in the Trust Manager preferences. Alternatively, you can allow all URLs. Follow the steps below.
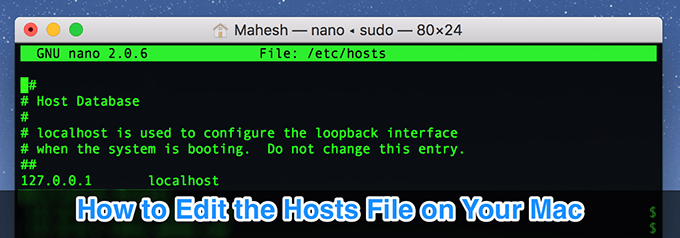
How to allow or block links to the Internet in a PDF for all or selected websites
Open the Preferences dialog box in Acrobat DC or Acrobat Reader DC:
- On Windows: Click the Edit menu and then choose Preferences.
- On macOS: Click Acrobat or Acrobat Reader and then choose Preferences.
In the Preferences dialog box, select Trust Manager in the Categories on the left and then click Change Settings.
The Manage Internet Access dialog box is displayed.
Note:
If the options in the Manage Internet Access dialogbox are disabled, select Custom Setting.If options are still disabled, your product could be under an administrator’scontrol with those restrictions in place.
In the Manage Internet Access dialog box, choose from the following options:
- To allow access to all websites, select Allow PDF Files To Access All Web Sites.
- To restrict access to all websites, select Block PDF Files’ Access To All Web Sites.
- To restrict access to only the websites you specify, select Custom Setting.
- To add a website, type its address in the Host Name text box and click Allow or Block.
- To remove a website you no longer want to visit or block, select the website in the list and click Delete.
- To specify what the program should do with websites that are not in your custom list, select one of these options: Always Ask, Allow Access, Block Access.
Click OK to apply the changes.

Note:
Block Adobe Hosts Mac
If you open a protected PDF and receive a prompt to allow or block a URL, select Remember My Action For This Site. This reply adds the URL to this list.