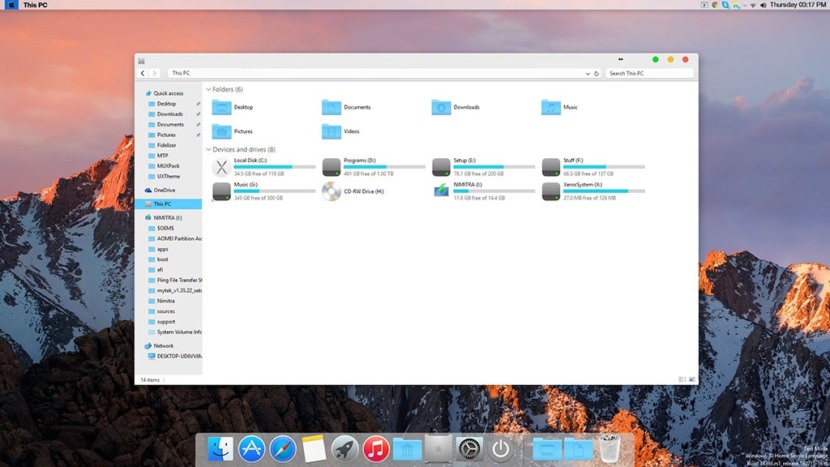

If you are on Windows, you can use the Rufus USB disk creator or the Etcher disk creator to make the Pop OS ISO file bootable. Ensure that you create the USB disk according to your BIOS settings; otherwise, the boot manager might not load the files. To create a bootable USB disk of Pop OS, I prefer to use the Etcher disk creator. Click 'Save' to save to complete. After seeing this text, make bootable ISO image file was completed successfully, and you have created a bootable ISO file. If desired, this ISO file can be burned to get a bootable CD/DVD/Blu-ray Disc. Perhaps you are looking for: Create Windows 8 bootable DVD. Convert ISO to Bootable DVD. Valve now has a version of SteamOS that not only allows dual boot, but supports BIOS. John Vert, a Valve representative, jumped on the Steam Universe group on Monday and announced the release of a.
Make bootable Windows ISO from installation files. NOTE: This method is applicable to Windows 10, 8.1 and 7 versions. In this guide, I will show you how you can create a bootable Windows 7/8.1/10 ISO image file from Windows installation files. Step 1: If all the installation files are in a folder on your PC, you can skip to the next step. I have never installed steam OS. SteamOS: How to Install & Demo. Tried that, but when I tried to boot my PC from the USB with the Windows HDD (I have another for SteamOS) removed.
Steam Os Bootable Iso Download
Most of the people who like to play games prefer Windows over Linux for only one reason ie., Linux is incapable of running those high-end games. Apparently, That’s not true and to explain that in this article I’ll be showing How to Dual Boot SteamOS on Windows PC or Laptop
#1 SteamOS is developed on top of Linux so it has all the Linux functionalities and support.
#2 We all know that Steam Library of Games is large and has many popular titles which constitute of First Person and many AAA titles.
Valve was very successful with Steam Library and decided to make a fully dedicated Steam Machine’s that are Game Ready devices out of the box.
Even popular brands liked the idea and started a partnership in building them but Valve decided to let users install SteamOS on their very own Machine.
They even posted a dedicated DIY post for building a Steam Machine. But, In this article, I’ll be explaining a Dual Boot Tutorial which can help you Install SteamOS alongside your favorite Windows.
Contents
Also Read: Root Bluestacks 2 Latest Version using BS Helper or Kingroot
Dual Boot SteamOS on Windows 10/8.1/8/7
Don’t worry about following the tutorial. I’ve included a Video Tutorial for Easier Installation.
- First of all, we need to download the SteamOS public Linux Distribution. To do so head over to http://repo.steampowered.com/download/
- From the Steam, repository download the OS in ISO format for easy Installation. You can also download the default .zip format from here
- But burning .zip is somewhat difficult than burning an ISO. So, burn the ISO onto a USB drive using Rufus.
- Meanwhile, Press Win+X and open disk management. Then Shrink your C Drive for allocating space for SteamOS
- Shrink minimum of 50 gigs for SteamOS because unlike other Linux distro’s SteamOS occupies larger space.
- Now boot your PC or Laptop using the Flash Drive and then select UEFI as your boot option. This step is crucial because SteamOS only supports UEFI booting
- Also, Don’t forget to choose Expert Install or else we can’t dual boot Steam OS. Follow the basic procedure for installation like Location and language stuff.
- During this step click on undo changes to partitions to get to the allocated free space.
- Then highlight the free space and click continue to select the partitioned Free Space area for use in order to load SteamOS in it.
- Select ” Automatically Partition The Free Space ” from the options list and click continue to proceed.
- Then select “Finish Partitioning and write changes to the disk” to write SteamOS to the allocated Partition.
- Here you need to choose your Harddisk to install Grub on top of Windows Bootloader.
Dual Boot SteamOS alongside Windows Video Tutorial
Here’s the video tutorial of the same for more precise instructions.
Source: YouTube
Also Read: Install Snipping Tool in Ubuntu and other Linux Distributions
Once the Installation is completed, Reboot the PC into SteamOS and connect to the internet to complete the setup. The First boot will take longer than normal
At this step, It’ll search and install the required hardware drivers present of the current dual booted machine. Once you’re on the SteamOS Gnome interface
Connect it to the Internet via WiFi or Ethernet, Then Steam Installer will download the SteamOS interface libraries and it’ll install the interface once downloaded.
From the next restart, you’ll enjoy Dual Booted SteamOS on your Windows Machine. Dual Booting SteamOS has lot’s of advantages over traditional out of the box Steam Machine. One of them is Customization.
Let me know if you face any issues in the comment section below. Hope you guys like this article, If you do don’t forget to share this on Social Media coz Sharing is SEXY!
Valve’s SteamOS Beta has just been released, and they are right to warn users that it’s not for the Linux newbie. But that won’t and should not stop the curious users trying it out. Installing the Linux based SteamOS on a virtual machine is pretty easy – once you know how. This guide will take you through all of the relevant steps that you’ll need to go through.
Applications and what you need to install SteamOS on Virtual Box / VM
First thing you’ll need to do is to download the three applications which makes this all possible. All of the following applications are free to download and have no limitations on as of time of writing.
Virtualbox – https://www.virtualbox.org/wiki/Downloads
IsoCreator http://sourceforge.net/projects/iso-creator-cs/
SteamOS Installer http://repo.steampowered.com/download/ (it’s the one which is 900MB)
Install all the first two applications and then we can begin.
Extract your SteamOS Installer into a directory of your choice. Go into the directory and just make sure that everything is there and extracted okay and then we can move onto the next step. Load up your copy of IsoCreator. Next, you’ll need to select the location you want to save your ISO to, along with giving it a name and also selecting the Steam OS directory.
Now, we’ve got the ISO file that we need for VirtualBox to install in to.
VirtualBox for SteamOS Setup
Click on “new” and then type in whatever name you’d like. For operating system, select “Debian 64” under “Linux”. Allocate whatever amount of RAM you want to the system, I’d recommend that you give it at least a couple of gigs if possible. I personally allocated 4GB on my system. Click next, and select VDI and dynamic allocation of space. You can choose however much you’d like as the max amount to use. For this example, I’ve selected that the SteamOS uses 20GB.
Now we need to configure the Virtual Box to ensure that it all works for the SteamOS. First things first, right click on the Virtual Machine you’ve just created and click “settings”.
Notice the “enable EFI” is ticked!
Configure the options as above. SteamOS on VirtualBox REQUIRES Enable EFI (Special OSes only) to be ticked. Click on Display and max out video memory (128MB) and then enabled 3d acceleration. Under Network select Bridged adapter as below. This’ll give the SteamOS easy internet access with VirtualBox with super easy configuration.
Click on USB and then click the plus symbol and add Keyboards / mice to the config under filter. I’d personally had issues unless I’d done this.

Now – finally, head to ‘storage’ and under the CD drive, select the ISO we’d just made by clicking the disc, “using virtual CD/DVD” and then select the SteamOS ISO. Then click the okay button, and then start the virtual machine up. If at this point the system comes up with an error message, most likely you’ll need to enable Virtualization Technology in BIOS. I can’t tell you exactly where it’ll be as each BIOS is different (and sometimes it’s called something different). It’ll likely be under CPU configuration however. To get to bios you’ll need to restart your PC and hammer usually the small delete key on your keyboard. If you’ve questions, google around for your motherboard.
Starting the install process for SteamOS
Once the system boots, you’ll see a screen which has a 2.0 Shell> prompt asking for you to do something. Type the exact following command – “FS0:EFIBOOTBOOTX640” (without the “”). If you cannot get the key working on your keyboard, might want to try using the onscreen keyboard. Once you’ve typed the command in, and pressed enter, the next SteamOS install screen will pop up.
/cdn.vox-cdn.com/uploads/chorus_asset/file/22719879/Steam_Deck_case.jpg)
The Virtual Box will now start installing SteamOS on your virtual machine. It’ll take a few minutes of course, so grab a coffee and come back in a few minutes.
Eventually, it’ll finish installing and it’ll give you an option to click continue now. Don’t remove any disks, just press continue. BUT you don’t want it to just restart of its own accord. Instead, watch out and you’ll see an options to boot into Linux GNU Recovery Mode. Pick this option and after a few moments, you’ll get a Command Prompt again.
SteamOS VirtualBox Guest Additions Installation
Now we need to install the Virtualbox Guest Additions which will allow us to actually use the machine. At the top of the virtual box menu, click on “devices” and then “insert guest additions CD image”. Give it a few moments, it’ll look like nothing has happened on screen – but this isn’t the case. You’ve now mounted the image. You’ll now need to start using it.
Make a directory by typing: “mkdir ~/vboxadds/”
Now Mount the image into the right location – “mount /dev/disk/by-id/ata-YOURDRIVEHERE ~/vboxadds/”
For the ATA-YOURDRIVE I can’t tell you what it is, but Virtual Box can. Type up until the point of “mount /dev/disk/by-id/” and then press the Tab key twice quickly then typing out the rest of the command.
Next go into the filter – “cd ~/vboxadds/”
Next we need to run the install. Easy way to do this is type “dir” to see what the Virtual Box additions is called then type it: for instance .”/VBoxLinuxAdditions.run”. It’ll take a few moments to install.
Yeah – I got a typo! lol
You’ll be told that it’s building the modules – which’ll take a moment might I add. It’ll then say “done’ with a flashing command prompt. Type in “reboot’ and press enter.
Entering SteamOS Desktop
When you restart the system, you’ll get the two options as above – but this time do not choose recovery mode. Select the first option and watch the system whirl to life. The SteamOS desktop will take a moment to load so don’t panic. You’ll now be asked to login – the username and password are both ‘steam’ (lower case). choose the ‘Default Xsession”.
You’re now all loaded up and free to play around with a virtual install of SteamOS on Virtual Box. Give yourself a pat on the back for a job well done! Last thing to do is to click on Device -> cd/dvd and unmount the guest additions image.
Help thread on steam forums – http://steamcommunity.com/groups/steamuniverse/discussions/0/648814395797000712/
Other Articles You Might Like
Steam Os Bootable Iso Free
- Steam Controller Possible Re-Design Seen (5)
- Steam Pull Earth: Year 2066 – But Should It Even Have Been sold? (5)
- Valve “Days away” from SDK for Virtual Reality Headsets (5)
- Valve’s SteamWorks VR Tech Analysis On PC Gaming Virtual Reality Future (4)
- AMD Radeon R9 290X Sapphire Tri-X 4GB Review & Benchmark | Tech Tribunal (4)