- Microsoft Word Changes Have Been Made That Affect The Global Template Definition
- Microsoft Word Changes Have Been Made That Affect The Global Template Using
- Microsoft Word Changes Have Been Made That Affect The Global Template System
- Microsoft Word Changes Have Been Made That Affect The Global Template Project
- Microsoft Word Changes Have Been Made That Affect The Global Template List
Apr 07, 2021 Every time that you exit Microsoft Office Word 2007 or Word 2010, you receive the following message: 'Changes have been made that affect the global template, Normal.dotm. Do you want to save those changes?' This issue may occur if any one of the following conditions is true: The Prompt before saving Normal template option is turned on. Adding and Removing Global Template. You can add and remove global templates from your session at any time using the (Tools Templates and Add-ins) dialog box. A global template can be unloaded temporarily until you close Word. After you have added a template, all items in that template will be available.
Summary :
Microsoft Word Changes Have Been Made That Affect The Global Template Definition
The Word cannot open the existing file is an error that happens on the Mac computer. The full error message is Word cannot open the existing global template. (Normal.dotm). To solve this issue, you need to delete the corrupted Normal.dotm file or update your Microsoft Office. In this post, MiniTool Software will show you the guides.
About Word Cannot Open the Existing Global Template (Normal.dotm)
When using a Word file on your Mac, you may receive an error message saying Word cannot open the existing global template. (Normal.dotm).
This is an issue that always happens to Office 2016 on Mac when you want to open or close Office 2016. The error message can also be Do you want to replace the existing Normal.dotm or Changes have been made that affect the global template. Do you want to save those changes?
What is Normal.dotm? What does this error message mean? Is it possible to solve this normal.dotm error on Mac issue?
What Is Normal.dotm?
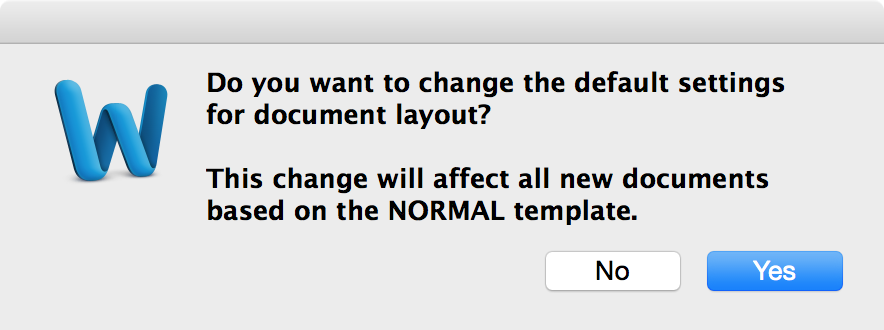
Now, let’s first talk about Normal.dotm.
Normal.dotm is the template on which new blank documents are based. It includes the default styles and customizations that control the basic look of the document. When you open Microsoft Office Word 2013, it will also open.
What Does This Error Message Mean?
This Word cannot open the existing file error means that the Normal.dotm file is corrupted. If so, you will be unable to use the Word document as normal. You can delete the Normal.dotm file from your Mac. Then, when you open your Word document, a new Normal.dotm file will be created. Besides, you can also update your Microsoft Office to have a try.
How to Fix Word Cannot Open the Existing File Normal.dotm?
- Delete the Normal.dotm file
- Update Your Microsoft Office
Solution 1: Delete the Normal.dotm File
You can follow these steps to delete the corrupted Normal.dotm file from your Mac computer:
1. Make sure your Microsoft Office is closed.
2. Press Command_Shift_G to open Go to the folder.
3. Copy and paste the following path to the search box and click Go:
~/Library/Application Support/Microsoft/Office/User Templates/
Tip: If you can’t find the the Normal.dotm file from above location, you can try this location: ~/Library/Group Containers/UBF8T346G9.Office/User Content/Templates.
4. Find the file which is named as dotm and then delete it. If there are also some files like ~$Normal.dotm whose names contain Normal.dotm, you need to delete them too.
After these steps, you should open your Word document successfully.
Solution 2: Update your Microsoft Office
The latest Microsoft Office update has solved this issue. If you are not using the new update, you can update it to have a try:
- Open Microsoft Office.
- Go to Help > Check for updates.
- Click Check for updates from the newly pip-out window to start the updating process.
When the updating process ends, you can open one of your Word document to see whether the Word cannot open the existing file issue is solved.
Bonus: How to Recover Your Mac Data?
You may delete or lose some important files on your Mac by mistake. To recover your lost data from your Mac, you can try Stellar Data Recovery for Mac, a free Mac data recovery software. This software can your Mac data under different situations like Mac won’t turn on, MacBook Pro black screen of death, USB Accessories Disabled, and more.
It has a trial edition. You can use it to scan the drive you want to recover data from on your Mac. You can get this software from the MiniTool official download center. If this software works to find your needed files and you want to recover all your needed files using this software, you need to use a full edition.
Bottom Line
When you encounter word cannot open the existing file normal.dotm, don’t worry. Just try the two methods mentioned in this post to solve the issue. When you delete your important documents by mistake, you can try Stellar Data Recovery for Mac to get them back. Should you have any related issues, you can let us know on the comment.
-->Note
Office 365 ProPlus is being renamed to Microsoft 365 Apps for enterprise. For more information about this change, read this blog post.
Summary
This article contains workarounds for an issue in which you are always prompted to save the changes to the global template, Normal.dotm, when you exit Microsoft Office Word 2007 or Word 2010. First, you can turn off the Prompt before saving Normal template option. However, when you do this, Word will not prompt you when it automatically saves the changes the global template. You may still have an issue. Second, you can remove any add-ins or templates that may be changing the global template. Third, you can help protect the computer from macro viruses that change the global template.
Symptoms
Every time that you exit Microsoft Office Word 2007 or Word 2010, you receive the following message:
'Changes have been made that affect the global template, Normal.dotm. Do you want to save those changes?'
Cause
This issue may occur if any one of the following conditions is true:
The Prompt before saving Normal template option is turned on.
An add-in or a macro that is changing the global template is installed on the computer. For example, this issue may occur the Stamps.com Internet postage add-in is installed on the computer.
An add-in may add one or more of the following items to the computer:
- A WLL file
- A template
- A COM add-in
- An automatic macro
The computer is infected with a macro virus that changes the global template (Normal.dotm).
Workaround
To work around this issue, use one or more of the following workarounds.
Workaround 1: Turn off the 'Prompt before saving Normal template' option
To work around this issue if the Prompt before saving Normal template option is turned on, follow these steps.
Note
If you turn off this option in Word, changes may still be made to the global template. However, you will not be prompted to save these changes. We recommend that you perform the other workarounds that are mentioned later in this article.
In Word 2007, click the Microsoft Office Button, and then click Word Options.
In Word 2010, click the Filebutton, and then click Options.
Click Advanced.
Under Save, click to clear the Prompt before saving Normal template check box.
Click OK to close the Word Options dialog box.
Workaround 2: Remove add-ins or macros that are changing the global template
To work around this issue if add-ins or macros that are changing the global template are installed on the computer, use one of the following methods.
Method 1: Remove WLL add-ins and templates from the Word Startup folder and from the Office Startup folder
When you start Word, Word automatically loads templates and add-ins that are located in the Office Startup folder and in the Word Startup folder. You may experience the issue that is described in the 'Symptoms' section if conflicts or problems occur with one of these items. To determine whether an item in a Startup folder is causing the issue, temporarily empty the folder. To do this, follow these steps:
Exit all instances of Word. If you use Word as your e-mail editor in Microsoft Outlook, make sure that you also exit Outlook.
On the desktop, double-click My Computer, and then open the Office Startup folder. By default, the Office Startup folder is at the following location:
For Word 2007:
C:Program FilesMicrosoft OfficeOffice12Startup
For Word 2010:
C:Program FilesMicrosoft OfficeOffice14Startup
Drag each item from the Office Startup folder to the desktop. Or, create a folder on your desktop, and then drag each item to this new folder.
Note
To create a new folder on the desktop, right-click a blank area on the desktop, point to New, and then click Folder.
Open the Word Startup folder. By default, the Word Startup folder is at the following location:
C:Documents and Settings*user name*Application DataMicrosoftWordStartup
Drag each item from the Word Startup folder to the desktop. Or, create a folder on your desktop, and then drag each item to this new folder.
Start Word.
If you can no longer reproduce the issue after you removed multiple items from the Office Startup folder and from the Word Startup folder, add the files back to the appropriate Startup folder one at a time to isolate the issue. Try to reproduce the issue after you add each file to find the file that causes the issue.
Method 2: Remove COM add-ins
COM add-ins can be installed in any location. COM add-ins are installed by programs that interact with Word 2007. To view the list of COM add-ins that are installed on the computer, follow these steps:
In Word 2007, click the Microsoft Office Button, and then click Word Options.
In Word 2010, click the Filebutton, and then click Options.
Click Add-Ins.
Under Manage, click COM Add-ins, and then click Go.
The COM Add-Ins dialog box appears.
If add-ins are listed in the COM Add-Ins dialog box, temporarily turn off each add-in. To do this, click to clear the check box for each COM add-in that is listed, and then click OK. When you restart Word, the COM add-ins that you turned off are not loaded. If the issue is resolved after you turn off the COM add-ins, one of these COM add-ins is causing this issue. To determine the add-in that is causing the issue, turn on the COM add-ins one at a time, and then restart Word.
Method 3: Remove Word automatic macros
Automatic macros run when you start Word or when you perform a specific action in Word 2007. The following table lists the Word automatic macros:

| Macro | Storage location | Action |
|---|---|---|
| AutoExec | In the Normal template or in a global add-in | Runs when you start Word 2007 |
| AutoNew | In a template | Runs when a new document that is based on the template is created |
| AutoOpen | In a document or in a template | Runs when a document that is based on the template or that contains the macro is opened |
| AutoClose | In a document or in a template | Runs when a document that is based on the template or that contains the macro is closed |
| AutoExit | In the Normal template or in a global add-in | Runs when you exit Word 2007 |
To determine the automatic macros that you should remove, temporarily stop Word automatic macros from running. To temporarily stop the AutoExec macro from running, click Start, point to All Programs, hold the SHIFT key, and then click Microsoft Word. If you are using Windows Vista or Windows 7 type Word from the start button, hold down the SHIFT key, and then click Microsoft Word. To stop any one of the other macros that are listed in this table, hold SHIFT when you perform the action that causes the macro to run.
To remove an automatic macro, follow these steps:
Start Word.
On the Developer tab, in the Code group, click Macros.
If the Developer tab does not appear in Word 2007, follow these steps:
- Click the Microsoft Office Button, and then click Word Options.
- Click Personalize.
- Under Top options for working with Word, click to select the Show Developer tab in the Ribbon check box.
- Click OK to close the Word Options dialog box.
If the Developer tab does not appear in Word 2010, follow these steps:
- In the upper-left corner of the screen, click the Filebutton.
- In the lower-right area of the drop-down box, click Options.
- In the Word Options page, click Customize Ribbonin the left menu.
- In the Top options for working with Wordsection, click to select the Show Developer tab in the Ribboncheck box, and then click OK.
In the Macros dialog box, remove any macro whose name starts with 'Auto'. To remove an automatic macro, click the macro, and then click Delete.
Note An automatic macro may have been added by a Word add-in. To determine whether a template contains an automatic macro, click each template in the Macros in box. When you do this, the macros that are in the template are listed. If you determine that a template contains an automatic macro, you may want to remove this template from your computer. If you remove a template that was added by a Word add-in, the functionality of the add-in may be affected.
Click Cancel to close the Macros dialog box.
Exit Word.
If the issue is resolved after you restart Word, one of the automatic macros was causing the issue.]
Workaround 3: Help prevent a macro virus from infecting the computer
To work around this issue if the computer is infected with a macro virus, use one or more of the following methods.
Method 1: Install and update antivirus software
For a long-term strategy to help prevent macro viruses, install antivirus software that is designed specifically to detect macro viruses.
Note
After you install an antivirus software program, you must keep it updated to make sure that new macro viruses are detected and removed. For more information about how to update your antivirus software program, contact your antivirus software vendor.
Method 2: Configure a macro setting in Word

Word includes the following macro settings to help reduce the chances that a macro virus will infect documents, templates, or add-ins:
Disable all macros without notification
Disable all macros with notification
Note This setting is the default setting.
Disable all macros except digitally signed macros
Enable all macros (not recommended, potentially dangerous code can run)
To change the macro setting in Word, follow these steps:
Microsoft Word Changes Have Been Made That Affect The Global Template Using
In Word 2007, click Word Options from the Officebutton.
In Word 2010, click Options from the Filebutton.
Select Trust Center, and then click Trust Center Settings.
Click Macro Settings.
Under Macro Settings, click one of the following macro settings for documents that are not in a trusted location:
- Disable all macros without notification
- Disable all macros with notification
- Disable all macros except digitally signed macros
- Enable all macros (not recommended, potentially dangerous code can run)
Click OK to close the Trust Center dialog box.
Microsoft Word Changes Have Been Made That Affect The Global Template System
Method 3: Lock the global template
Microsoft Word Changes Have Been Made That Affect The Global Template Project
When you lock the global template and create a password, you can help reduce the chances that a macro virus will gain unauthorized access to the computer.
To lock the global template, follow these steps:
On the Developer tab, in the Code group, click Visual Basic.
If the Developer tab does not appear in Word 2007, follow these steps:
- Click the Microsoft Office Button, and then click Word Options.
- Click Personalize.
- Under Top options for working with Word, click to select the Show Developer tab in the Ribbon check box.
- Click OK to close the Word Options dialog box.
If the Developer tab does not appear in Word 2010, follow these steps:
- Click the File button and then click Options.
- Click Customize Ribbon.
- Check Developer from the list on the right.
In Visual Basic Editor, click This Document in the Project window.
Note If the Project window does not appear, click Project Explorer on the View menu.
On the Tools menu, click Project Properties.
Click the Protection tab, click to select the Lock project for viewing check box.
In the Password box, type a password. Then, type the same password in the Confirm password box.
Click OK to close the Project Properties dialog box.
On the File menu, click Close and return to Microsoft Word.
Exit Word.
When you receive the following message, click Yes:
'Changes have been made that affect the global template, Normal.dotm. Do you want to save those changes?'
Microsoft Word Changes Have Been Made That Affect The Global Template List
More Information
The third-party products that this article discusses are manufactured by companies that are independent of Microsoft. Microsoft makes no warranty, implied or otherwise, regarding the performance or reliability of these products.