The REPLACE function below starts at position 1 and replaces 3 characters with an empty string. In other words, this formula removes the first 3 characters. You can also use Excel's Find and Replace feature to quickly find specific text and replace it with other text. Use the Find and Replace features in Excel to search for something in your workbooks, such as a particular number or text string. You can either locate the s.
Use the Find and Replace features in Excel to search for something in your workbook, such as a particular number or text string. You can either locate the se. Go to click Home Find & Replace Replace or you can press Ctrl + H shortcuts to open the Find and Replace dialog, see screenshot: 3. In the Find and Replace dialog box, enter. into the Find what text box to find the cells which have the. character, and then type the value which you want to replace with in Replace with text box, see. The REPLACE function is useful when the location of the text to be replaced is known or can be easily determined. REPLACE function takes four separate arguments. The first argument, oldtext, is the text string to be processed. The second argument, startnum is the numeric position of the text to replace. The third argument, numchars, is the.
Summary:
This informative post will help you to know why your Excel find and replace not working. Besides this, the post covers some best fixes to resolve “Microsoft Excel Cannot Find the Data You’re Searching For” error occurs mainly when Excel find and replace doesn’t work.
Find Or Replace Text Excel Formula
While working with huge Excel data, it’s too difficult and time consuming to search for any specific information. Well to simplify this task Excel has provided its user with find and replace features.
Find And Replace Text Excel Formula
However, through the ‘Find’ option user can easily fetch any of their worksheet’s data whereas with the ‘replace’ feature you can make quick modifications to your worksheet.
Undoubtedly, these features simplify the working style in Excel a bit easier but what if Excel find and replace stops working.
Don’t know how to tackle such a situation in Excel? Not to worry…!
Let’s take a quick glance to uncover the unsolved mystery of Excel find and replace not working issue.
To recover lost Excel data, we recommend this tool:
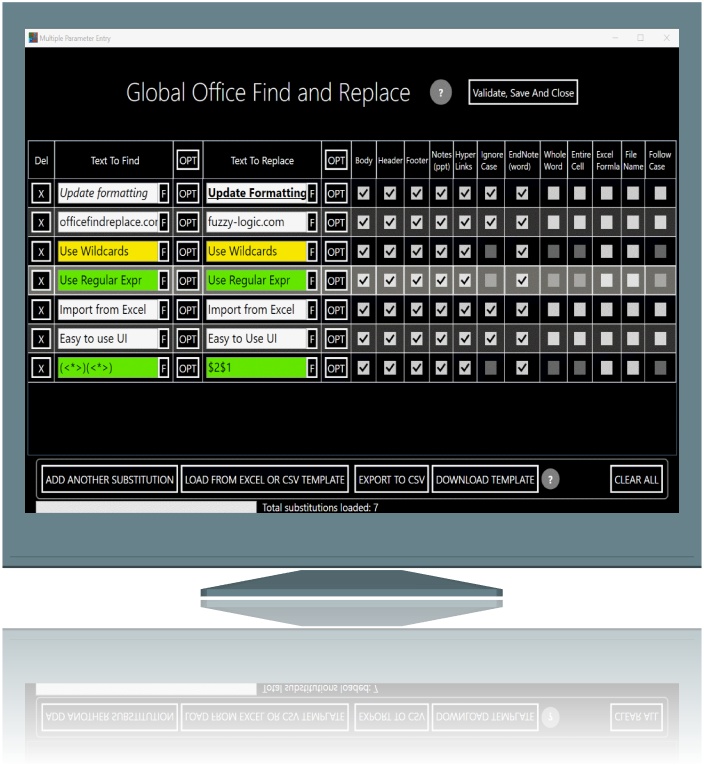
This software will prevent Excel workbook data such as BI data, financial reports & other analytical information from corruption and data loss. With this software you can rebuild corrupt Excel files and restore every single visual representation & dataset to its original, intact state in 3 easy steps:
- Download Excel File Repair Tool rated Excellent by Softpedia, Softonic & CNET.
- Select the corrupt Excel file (XLS, XLSX) & click Repair to initiate the repair process.
- Preview the repaired files and click Save File to save the files at desired location.
What Happens When Excel Find And Replace Won’t Work?
Problem 1:
At the time using the Find utility to search for any specific Excel workbook data, you may start getting an error message like:
Microsoft Excel cannot find the data you’re searching for.
Check your search options, location and formatting.
Problem 2:
In the Microsoft Excel application when you select the Replace option from the dialog box of Find and Replace for replacing data already existing in your Excel worksheet. At that time, you may be stuck with the following error message:
Microsoft Excel cannot find a match.
It’s ok to get this “Microsoft Excel cannot find a match” error when the text that you need to replace actually won’t exist in the worksheet.
But if the replacing text exists in your worksheet and still it showing “Microsoft Excel cannot find a match” then it’s a problem.
Why Won’t Find And Replace Work In Excel?
The problem of find and replace not working in Excel occur if the following condition gets true.
- Find and replace don’t work also when the sheets of your Excel workbook is password protected. This means find and replace won’t work in a protected worksheet.
- May be your active Excel cells does not have the matching data you are looking for.
- You forgot to tap the Find All or Find Next option before clicking the Replace option within the dialog box of Find and Replace.
- Excel Find and replace not working issue also encountered when you are looking for the values or text contained within the filtered list.
How To Fix Excel Find And Replace Not Working Issue?
Try the following fixes to resolve Microsoft Excel Cannot Find the Data You’re Searching For error or to make your Excel find and replace option work again.
Fix 1# Mistaking In The Cells Selection
Chances are high that you may have highlighted more than 2 cells but searching for some other cells.
Excel find a utility to search through the entire cells of your worksheet if only 1 cell is clicked.

If more than 2 cells are selected or highlighted then the ‘find’ option will look for your item in only those two selected cells.
Fix 2# Use Replace All
Note: try this option only when you need to replace all the matches present in the Excel workbook.
- Within your Excel worksheet press CTRL + H from your keyboard.
- This will open the dialog box of Find and Replace. After that, type the text within the box of Find What box which you require to replace.
- Within the box of Replace with, just type the text which you need to replace with the original one.
- Hit the Replace All option.
Fix 3# Use Find and Replace
- Within your Excel worksheet press CTRL + H from your keyboard.
- This will open the dialog box of Find and Replace. After that, type the text within the box of Find What box which you require to replace.
- Within the box of Replace with, just type the text which you need to replace with the original one.
- Hit the Find Next option.
- For replacing the text, tap to the replace option and automatically Excel will search the next instances of your text that needs to be replaced.
- IF you want to skip the text replacing at some specific places then tap to the Find Next option.
Fix 4# Solve Excel Filter Criteria Issue
Maybe the issue is actually in the Excel filter criteria. Some of your Excel data is kept hidden with the use of Excel filter criteria. You need to unhide all your data first then only perform the find and replace option.
Find Or Replace Text Excellent
Follow the steps to do this:
- Start your Excel application and open the Excel workbook in which you want to perform the search operation.
- From the menu bar of your Excel worksheet tap the Data>Filter option> Show All option.
Find And Replace Text Excel 2013
- Repeat step number 2 in each of our Excel worksheets.
- Now run the find and replace utility.

Fix 5# Remove Password From Protected Excel Sheet
If your Excel find and replace not working then check whether your Excel sheet is password protected. If it is protected then find and replace option won’t work. So, you need to unprotect Excel worksheet first.
For complete guidance to perform this task, you can get help from this post: How To Lock And Unlock Cells, Formulas In Microsoft Excel 2016?
Find Or Replace Text Excel Example
Fix 6# Repair Corrupt Excel Worksheet
Sometimes find and replace won’t work also when the data you are looking for actually goes missing from your Excel worksheet.
The reason behind this Excel data loss can be your Excel file corruption.
To extract data from corrupt Excel worksheet try the MS Excel Repair tool. This is the best tool to fix any type of issue and also able to recovers entire Excel data including the charts, worksheet properties cell comments, and other important data easily.
If in case your Excel file gets corrupted, damaged, or starts showing errors then in this case make use of the MS Excel Repair tool, It is a professional recommended solution to repair corrupt Excel file. This is a unique tool that repairs multiple files at one time and restores entire data in the preferred location. This supports all versions of Excel files and compatible with both Windows as well as Mac OS.
Steps to Utilize MS Excel Repair Tool:
Wrap Up:
Hopefully now you have acquired much knowledge on how to fix Excel find and replace not working issue.
Or if you know some other ways to fixMicrosoft Excel Cannot Find the Data You’re Searching For error then don’t hesitate to share it with us.
Apart from this, you are facing any other issues meanwhile handling Excel worksheet then ask your queries in our Facebook and Twitter accounts.
Margret
Margret Arthur is an entrepreneur & content marketing expert. She writes tech blogs and expertise on MS Office, Excel, and other tech subjects. Her distinctive art of presenting tech information in easy to understand language is very impressive. When not writing, she loves unplanned travels.