May 29, 2018
When working with cloud files (SharePoint, OneDrive) you can set the default attachment state to a link rather than always attaching a copy of a file. However, if your file originates from a non-cloud location (for example, a local file) you’ll have the option to upload this file to the cloud.
Select the OneDrive icon in the taskbar, and select View online. This will open OneDrive in a web browser. On your computer, open File Explorer and go to the folder you want to attach. Drag the folder into OneDrive in the web browser. Go to Outlook on the web and create a new message or open a message from the message list. To send attachments from OneDrive in Outlook Web App within a message, click “Attach” at the top of the message pane to open the file attachment pane. Choose the folder the file is contained in under “OneDrive” or “Groups” and check the checkbox for that file or files. Click “Next” and choose “Share with OneDrive” to attach. Straight on the add-in will ask to log in to your OneDrive account to access your files and folders. This step is a normal behavior and must not be ignored. Navigate to the file you need to attach and press Select: When you select this macro, the add-in builds a unique path and displays it in square brackets.
I know a lot of us use smartphones to take pictures, and those are easy to text or email directly from our smartphone. But I also like to take higher-res photos with a “real” camera and those are usually very large files. How do you share those? And what about other documents on your computer ? Should you just attach them to an email message in Outlook?
Using OneDrive Links
:max_bytes(150000):strip_icc()/how-to-send-a-video-through-email-4-5c3389da46e0fb0001331b6a.jpg)
These days when I send a hi-res photo I took with my “real” camera to share with my family, I almost always send a OneDrive link rather than attaching the image file itself. My hi-res photos are so big that attaching even just a few of them as files to emails does not make sense—my email server or my recipient’s server will reject them due to size. I want to give access to full-resolution images—so a link is perfect. And I can link 10, 20, 30 images all at once with one link in one email and the links create slideshow like views of the images.
There are two ways to create and send OneDrive links in Outlook, and they work with all types of files, not just photos.
Storing Files on OneDrive
First, nearly ALL my photos and work documents get stored within a multi-layered OneDrive directory on my computer (see left side of image below) and are auto-mirrored to the OneDrive servers shortly after I create the file. It’s my daily backup solution. Setting that up is the first step, of course, and if you are not doing that now, how to set up OneDrive is described here.
Use File Explorer
After a photo session I put the camera storage chip in my computer and, using Windows File Explorer (one way to open File Explorer is to hold down the Windows Key and type E), I drag-copy all the new image files to the Pictures folder in my OneDrive directory (and I then empty and eject the camera chip from my computer). I’ve got years worth of photos on my hard drive and mirrored on OneDrive.
Then, when I want to share some pictures that are on my computer and mirrored to OneDrive I do this: with the Pictures folder open and displayed in File Explorer on my computer (see below, in Windows 10), I simply select one or more images on the right using the checkboxes.
Then I right-click any one of the selected items and choose Share a OneDrive Link from the context menu.
Doing that automatically creates a link to the selected files, and copies the new link to the clipboard. Then I paste that link (I use the CTRL-V keyboard shortcut) into the text of my email message and send it.
For example, below is a link to the images above taken outside my front door where I live near Santa Fe, New Mexico; feel free to click it and check out the images (if it asks you to log in just click Cancel, it will still show you the photos).
Any recipient who opens the mail and clicks that link gets a OneDrive web view like you just did. They can view the images on their screen, or even download them. And they can start a slide show if multiple images were linked. (Again, you can see all that if you click the link above). This works even if the recipients don’t have a OneDrive account, so I can send it to anyone. This has replaced all my previous photo sharing apps or websites, by the way.
For Office Docs
That’s one way to do it. Another way to do this with Office 365 documents (Word, Excel, Powerpoint) is to use menus that are in the Office 365 document itself. For example, if you are in Word and want to send the file that’s open to someone, do the following (this assumes you are storing your Office docs somewhere in your local OneDrive-linked directory):
If you look in the top right of all Office 365 applications you will find a Share button. Click that and in the pane that opens at the right look at the very bottom and click the Get a Sharing Link. Then you have two choices: you can choose Create an Edit Link, which allows recipients to edit your document on your OneDrive storage (good for team collaboration when creating a team document). Or choose Create a View-Only Link, which allows recipients just to view (or download) your document. Then click Copy. Then paste that link into the text of an email message, as I described above.
Sending OneDrive links is easy and, if you are a OneDrive user, it’s the best way to share large files or a large collection of files. It’s especially good if you are using a “real” camera and constantly create large image files you want to share.
Michael
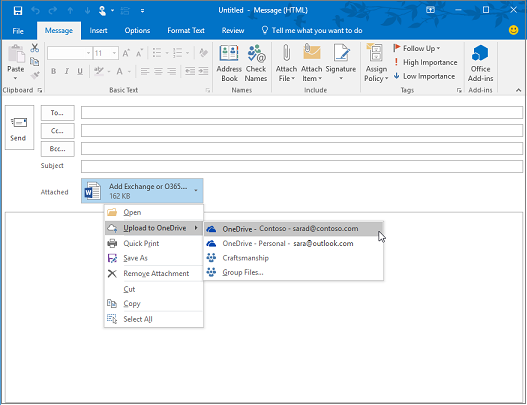
Prior to the advent of cloud computing, sending attachments via email meant that each recipient got their own copy of the file(s), leading to wasted bandwidth, excessive disk storage, and no way to have a “single source of truth” file since everyone had their own copy. But now with the cloud, you can choose instead to send a link to your file that’s stored in OneDrive or SharePoint, and everyone can work off that single copy. Here’s how that works…
When you click on the Attach option in Outlook (I’m using Outlook on the web), you have the option to Upload and share a file. This means that you can select a file that will be uploaded to OneDrive, shared with your recipients, and only a link to the file will be sent:
The Windows File Explorer gives you the option to select a file from your computer (or anywhere else you have access):
How Do I Attach A Onedrive File To An Email
The file will be uploaded to OneDrive in the Attachments folder by default, but you can choose a new location if you’d like. Once that’s done, click Upload:
The file link shows up like a regular attachment in your email, but you’ll notice that there’s a cloud that’s part of the file icon, showing that it’s now in the cloud and only a link to the file will be sent. It also tells you what the access will be for people receiving the email:
By comparison, you could choose Browse this computer to actually attach the file to the email so that everyone gets a separate copy:
As you can see in the second attachment, there’s no cloud icon. It also tells you how large the file is that’s going to be sent out to everyone. Multiply that size by the number of recipients, and the network and storage usage can get pretty large pretty quickly:
For the cloud attachment, you have the ability to update the level of access to the file to also allow people to edit the file if needed:
Once the email is sent, the recipient has four different options on what to do with the cloud link:
By comparison, the actual file attachment only allows for previewing and downloading:
So next time you need to send an attachment to someone via email, use the option to upload and share instead of attaching the actual file. Your various system admins will thank you.
Attach Onedrive File To Outlook Mail
For more information, check out these videos: