Allplan 2015 Download v28.501 Full Module
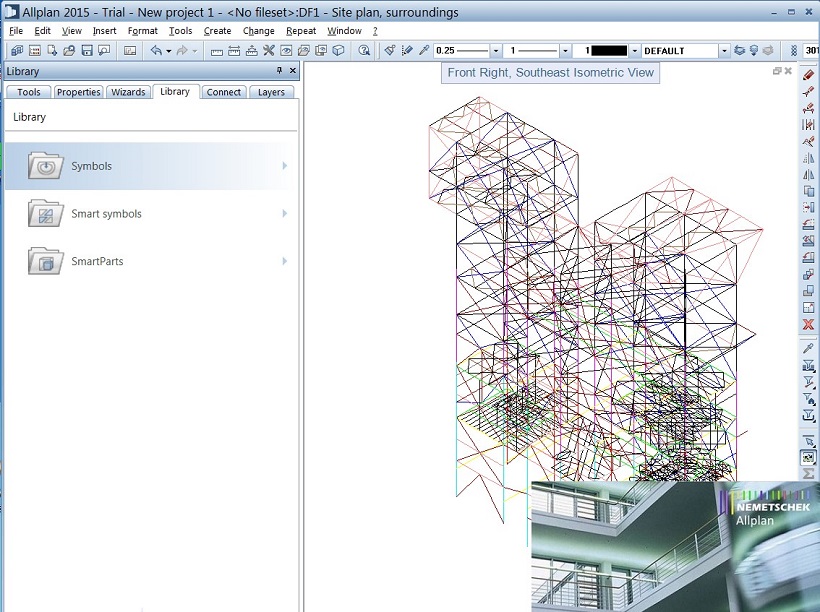

Allplan 2015-1 now displays these XRefs in accordance with the drawing type set in the current project. Fills on frozen layers behave in the same way as fills in reference drawing files. 'Steel construction' symbol library - 'HEB 2D' - 'Steel section rounded' - 'HEB 450 rounded': we removed duplicate, congruent lines. Engineering Software. Allplan 2015 Permanent License Download. Allplan 2015 v28.501-Download License Download Full Version. Architectural design in terms of quantity rather than on your business with a full program will help Allplan date released. Revit similar, practical architectural design program that can detect time-saving gain Allplan. Allplan 30 Years Edition ArchitekturNeues in Allplan 2015. Click here to find out how to use the Allplan help efficiently and effectively. New Features in Allplan 2015. Click here to open 'New Features in Allplan 2015', which provides detailed information on what's new in Allplan 2015. Information on the Internet. FAQs on the Internet. Click here to access the most important support topics on the Internet.
Nemetschek Allplan 2015.1.10 Win X64 | GFXDomain Blog
Allplan 2015 v28.501-Download License Download Full Version. Architectural design in terms of quantity rather than on your business with a full program will help Allplan date released. Revit similar, practical architectural design program that can detect time-saving gain Allplan and AutoCAD Unlike in the structural elements of an existing system that assigns them property. this is your unreal, eliminating working with the estimated size. program is also working on a feature that distinguishes you plan to start your height and adjusting layer consists 3D and visual sections in another window. then save the images in perspective, cross-sectional views and can gain from labor. not without flaws also allplan s, as each program example, you can assign your own shortcuts command then no current command. You need to move forward step by step in an otherwise can remain face to face with any and all unwanted problems. You can download the full version of Allplan 2015 single link from the link at the bottom of the publication.
Cached
Point snap methods
When snapping and entering points, you can find a number of helpful tools in the dialog line and on the shortcut menu (point assistant).
These tools and options are only available when the program expects you to enter a point, for example, after you have selected a tool for creating elements.
Tools and options on the shortcut menu
Icon | Point snap | Use |
Last point | The last point entered is used. | |
Additional point for offset | The point snapped is fixed; the offset values entered in the x, y or z direction apply to this point even if the crosshairs snap to other points. | |
Lock coordinate | The current coordinate is used as the fixed coordinate. You can select the X, Y, or Z coordinate or a combination thereof on a submenu. | |
Fixed X | All the point entries you make (in the dialog line or using the cursor) apply to the X coordinate snapped. This way, you can place points in exact alignment with existing points. | |
Fixed Y | All the point entries you make (in the dialog line or using the cursor) apply to the Y coordinate snapped. This way, you can place points in exact alignment with existing points. | |
Fixed Z | All the point entries you make (in the dialog line or using the cursor) apply to the Z coordinate snapped. This way, you can place points in exact alignment with existing points. | |
Use coordinates | Uses the coordinates of the next point you click (only available if Global point is selected). | |
Snaps to the point of intersection between two elements. | ||
Finds the midpoint of an element (e.g., a line) or a line that you enter. When you apply this tool to circles and ellipses, the centers of these elements are snapped. | ||
Finds the midpoint of an arc, ellipse, part of an ellipse or spline. | ||
Divides a line that you enter or an element into an arbitrary number of segments. The division points can be addressed by clicking or entering a number. | ||
Finds the point on an element that is obtained by dropping a perpendicular line from an arbitrary point onto the element. | ||
Places a point on an element that is at a specific distance from a (reference) point. The reference point is displayed as a direction symbol and is located at either the start or the end of the element, depending on which is nearest to the point you clicked. The distance between the displayed reference point and the contact point is displayed in the dialog line. | ||
Finds a point obtained from the point of intersection of two new circles that you enter. | ||
Track/ | Places a point on a track line. | |
Deletes all the track points placed; the track lines are determined again. | ||
Opens the Options dialog box and displays the Point snap page. You can specify snap options and make settings for point snap and CursorTips. | ||
Opens the Options dialog box and displays the Track tracing page. You can turn track tracing on and off and make settings for track tracing and specify how it is displayed. |
Tools and options in the dialog line
Icon | Point snap | Use |
Lets you enter absolute coordinates in the dialog line. These coordinates are relative to the origin (= global point) of the CAD system (0, 0, 0). You can also get the coordinates of an existing point by clicking it or entering its point number. | ||
Finds a point based on its global X coordinate (relative to the origin (= global point) of the CAD system (0, 0, 0)). | ||
Finds a point based on its global Y coordinate (relative to the origin (= global point) of the CAD system (0, 0, 0)). | ||
Finds a point based on its global Z coordinate (relative to the origin (= global point) of the CAD system (0, 0, 0)). | ||
Lets you enter relative coordinates in the dialog line. You can place a point based on its offset relative to the point currently snapped or the last point entered. | ||
Finds a point based on its offset in the | ||
Finds a point based on its offset in the | ||
Finds a point based on its offset in the | ||
Places a point at a specific distance and a given angle from the last point. | ||
Switches the automatic detection of closed, delimited areas on and off. | ||
Track line | Switches track lines on and off. As an alternative, you can also press the F11 key. | |
Rasterize length | Clicking this icon places the reference point exactly on points of a grid you define by entering the grid length and value. The current coordinates relative to the last point entered are displayed in a ToolTip attached to the crosshairs. | |
0.125 | Grid length | Here you enter the value for 'Rasterize length'. |
The following icons only appear when you have activated an entity creation function (e.g. Line): | ||
Enter at right angles | The line can only be drawn at right angles to the current system angle. | |
Enter using cursor snap | The line can only be drawn at specific angles. | |
15.00 | Cursor snap angle | Define the cursor snap angle here (only possible when is switched on). |
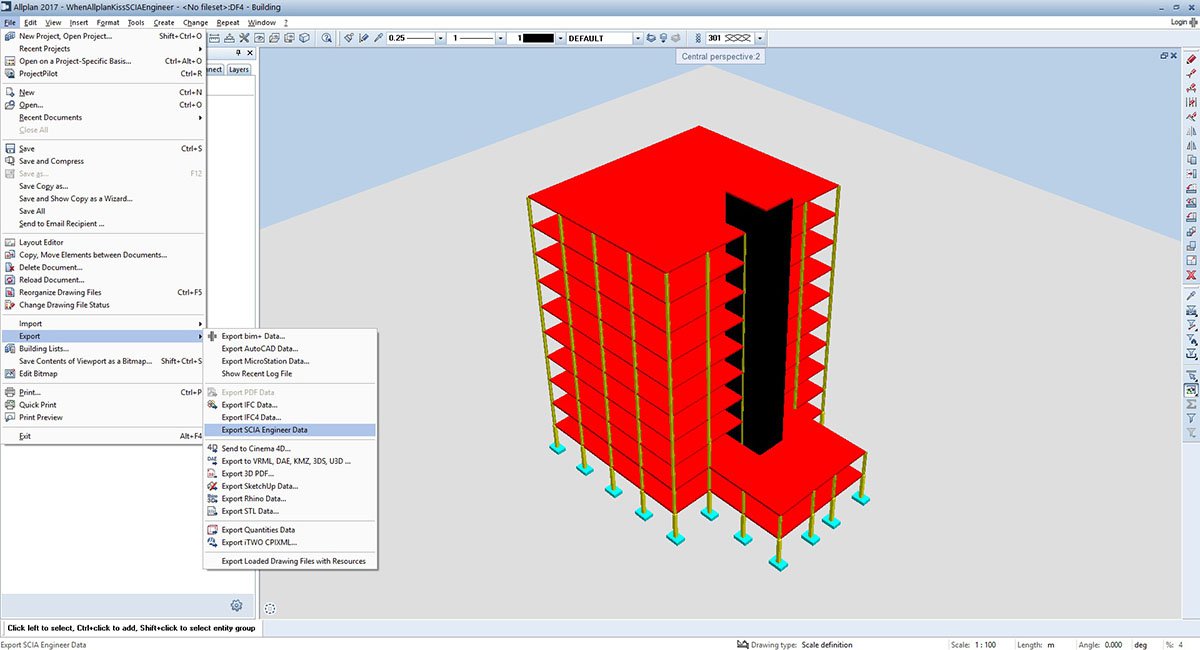


| (C) Allplan GmbH | Privacy policy |