- How To Add Page Numbers In Word 2016 For Mac
- Add Page Numbers In Word 2016
- Add Page Numbers In Ms Word 2016
- Add Numbers In Word 2016
Hello friends,Today in this video we will see How to insert page number like 1 of 1 in ms word 2016.Please watch full and after watching this video share it. Learn how to easily insert page numbers into the top or bottom page margins of your Microsoft Word 2016 documents with this tutorial. Select the “ Insert “ tab, and then select the “ Page Number ” icon. Select to location you wish the page number to appear in. Problem - Page Number Options missing: The problem this page covers has been described as follows: I want to add a page number in Word 2019 (365, 2016, 2013, 2010, 2007), but there are no options of varying page numbers. What it says is just More page numbers from office.com and save selection as page number (in grey). Normally, wasn't it. On the Insert tab, click the Page Number command. Open the Top of Page, Bottom of Page, or Page Margin menu, depending on where you want the page number to be positioned. Then select the desired style of header. Page numbering will appear.
Do you want to know how to number pages in Word starting on page 2 or 3 or from a specific page? Learn how to insert page number in Word from specific page.
Hi friends, how’s the book writing, research paper, or thesis work coming along?
Are you facing any issues while inserting page numbers in Word document? Do you want to learn how to insert page number in Word from specific page?
I have gone through this situation multiple times so I really understand your problem, but fret not, I am here to help you.
In today’s short guide, we are going to take a look at how to insert page numbers in Word starting from a specific page. So, without any further ado, let’s begin.
How to Insert Page Number in Word from Specific Page
As we know, the page numbers are important for any kind of documents. But if you are writing a long thesis or a book then you can’t just have the cover page, acknowledgments, and other numbers the same way you number your page, we aren’t barbaric anymore.
Specifically, if your project (eBook, thesis, bigger essays, research papers, reports, or any series of Word documents) contains different chapters and sections then you will need to insert page numbers in Word starting from a specific page where it fits appropriately.
This is the main reason, we came up with this tutorial where are going to show you how to number pages in Microsoft word starting from a specific page.
So, in order to start page numbering from a specific page in Word 2010, 2013, or 2016, follow these exact steps:
Step (1): At first, go to the Microsoft Word page you wish to start numbering from.
Step (2): Now on the top ribbon, go to the Layout tab and then click on the Breaks option.
Step (3): From the drop-down list, select the Next Page option located under Section Break.
This action will create a section break and starts a new and fresh section on the Microsoft Word page you selected.
Step (4): Now go to the Insert tab and then click on the Page Number option.
Step (5): And from the drop-down list, select where you want the page number to be positioned (Top of Page or Bottom of Page) and which side (Left, Center, or Right) of the page according to your wish.
For example, here we are choosing the “Bottom of Page” and the Right side of the page.
Step (6): At this time, you will observe that all pages have been numbered, even those pages which we don’t want to. (Don’t worry, and follow the next steps.)
How To Add Page Numbers In Word 2016 For Mac
Step (7): Now, while the page numbering editor is still open, click on the Link to Previous option and ensure that nothing is highlighted.
Add Page Numbers In Word 2016
Clicking on the “Link to Previous“ option will stop Microsoft Word from counting the page numbers automatically.
Step (8): Now, delete the page numbers from all the pages you don’t want to be numbered.
Step (9): Finally, go to the Insert tab and click on the Page Number and then select Format Page Numbers… option.

Step (10): Under the Page Numbering section, select Start at and type 1 in the box and then click on the OK button.
Now the page numbers will be added from the page you selected and wanted to display the page numbers. (For the example, a screenshot has been shown below)
That’s it! Thus, you can easily insert page numbers in Word from a specific page.
Conclusions
We hope this step by steps tutorial helped you in acing your thesis or research paper by suitably adding page numbers in Word starting from a specific page. Follow all these steps accurately and it will get the job done excellently.
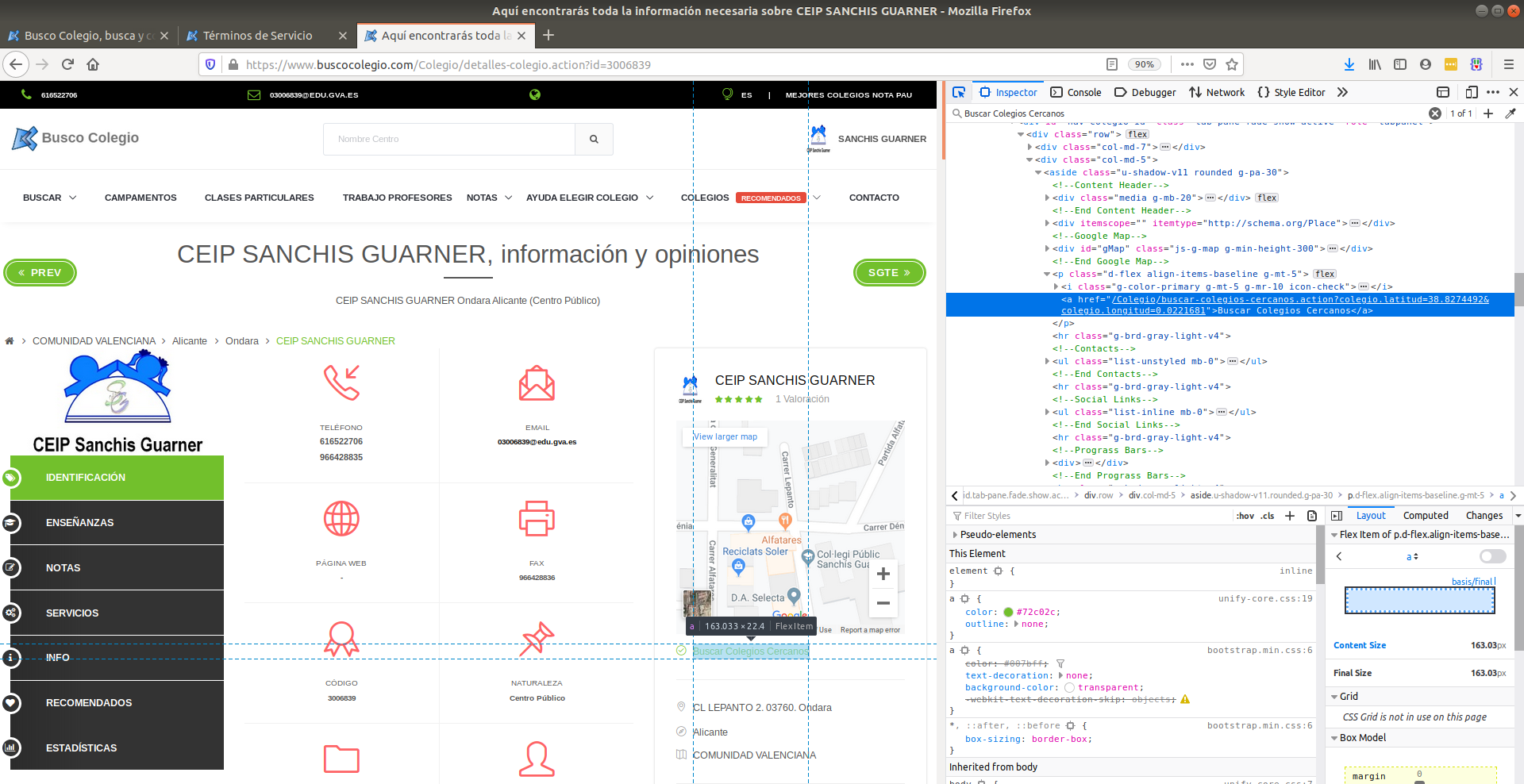
It doesn’t matter whether you want to insert page number in Word 2010, insert page number in Word 2013, or insert page numbers in Word 2016, the process to add page number from a specific page in Word is precisely same. Also, if you were searching for “how to remove page numbers in Word from certain pages” then you can follow these exact steps.
We hope your question, how to number pages in Word starting on page 2 or how to insert page number in Word from page 3? has been answered perfectly. If you have any more questions or suggestions regarding how to insert page numbers in Word document, or you just want us to help you through anything else then feel free to let us know in the comments below.
If you find this guide how to insert page number in word from specific page useful for you then please share it with your friends on social media networks so that they can get benefited from it too.
Add Page Numbers In Ms Word 2016
You may also be interested in checking out: